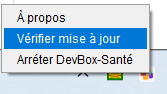Premier Pas
Installation
Une fois que vous avez téléchargez le binaire sur l’url qui vous a été fournis :

Suivez les différentes étapes du programme d’installation et cliquez sur terminé. La DevBox-santé est lancée automatiquement sur un port pré-défini.
Sous Windows
La DevBox-santé est accessible dans la barre de tâches :
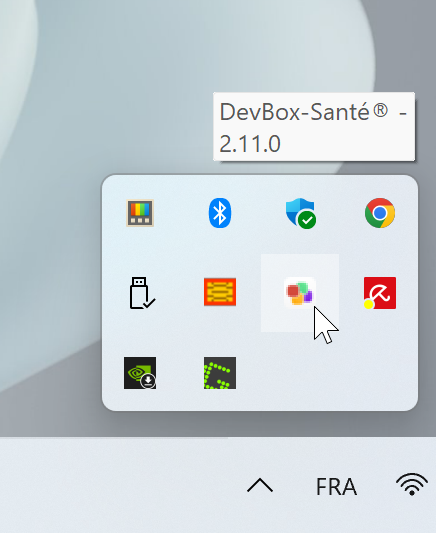
Un menu contextuel sur l’icône s’affiche sur un clic droit, permettant d’afficher des informations d’installation notamment le numéro de port :
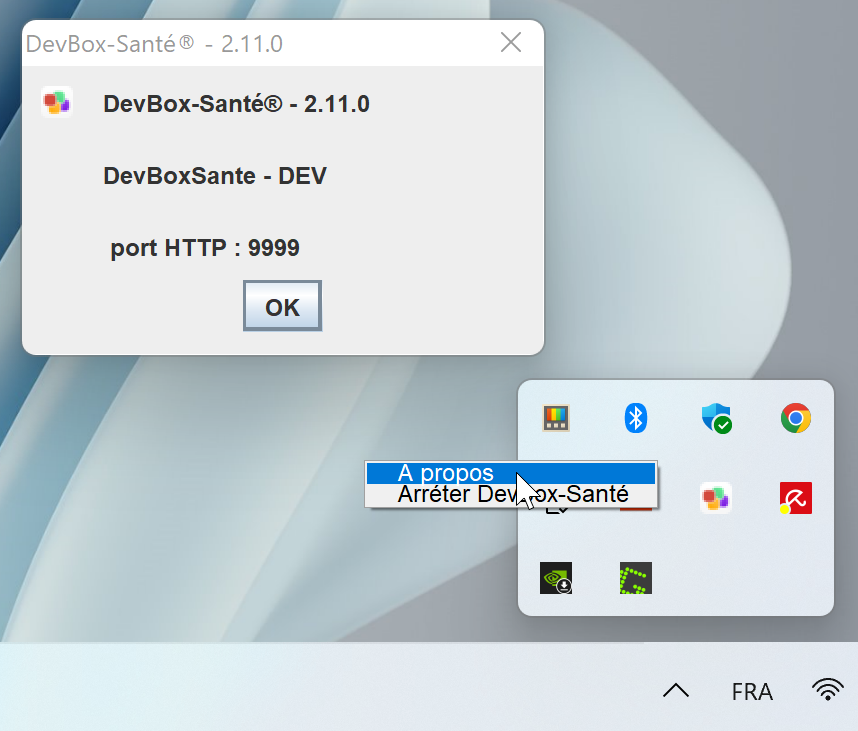
Exécution sur l’environnement de démonstration
Une fois le numéro de port obtenu depuis la boîte de dialogue “À propos”, vous pouvez accéder à l’environnement de démonstration (pour une version de développement seulement) depuis votre navigateur : http://localhost:PORT
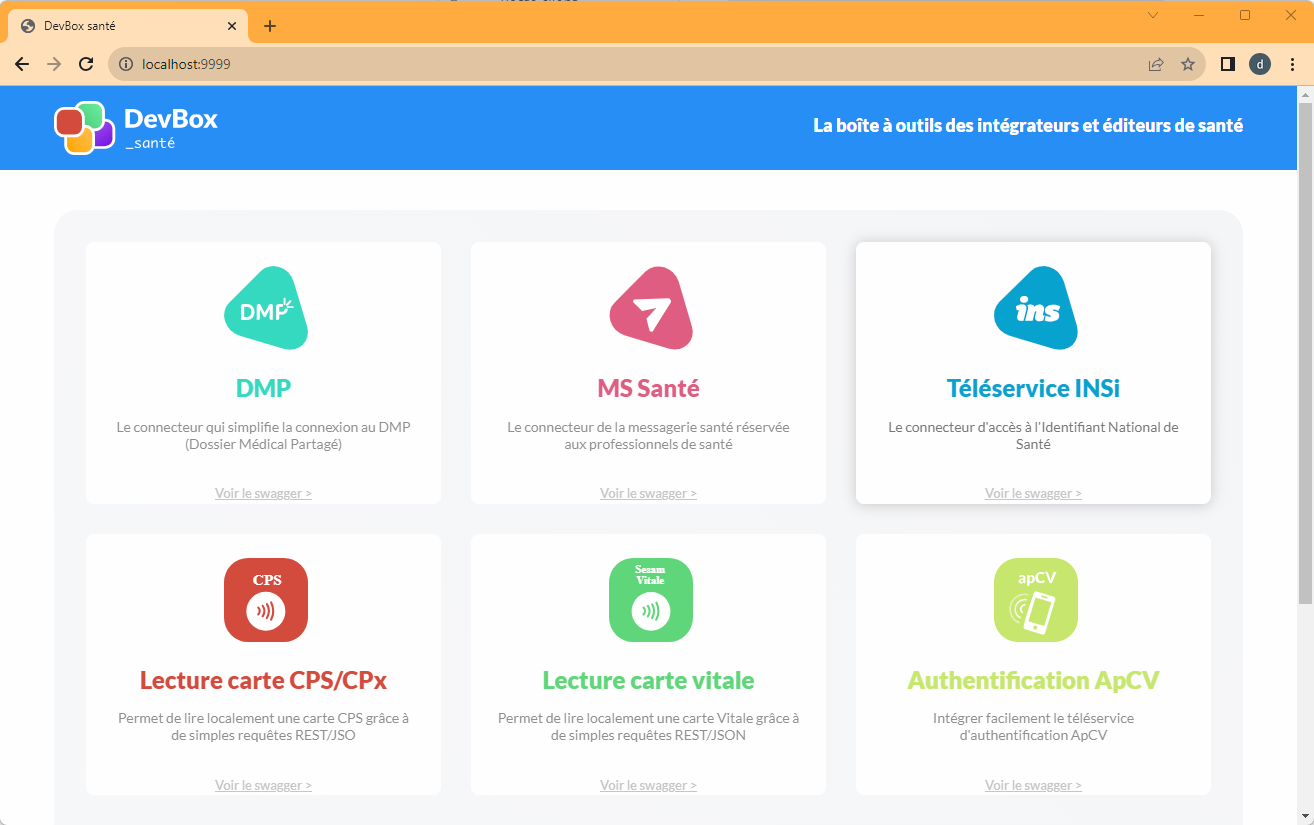
Ce qui vous permet de tester l’installation et d’observer les différentes requêtes possibles pour les différents composants.
Vous pouvez également vous jeter sur les différents documentation swagger à vos dispositions : http://localhost:PORT/swagger-ui/index.html
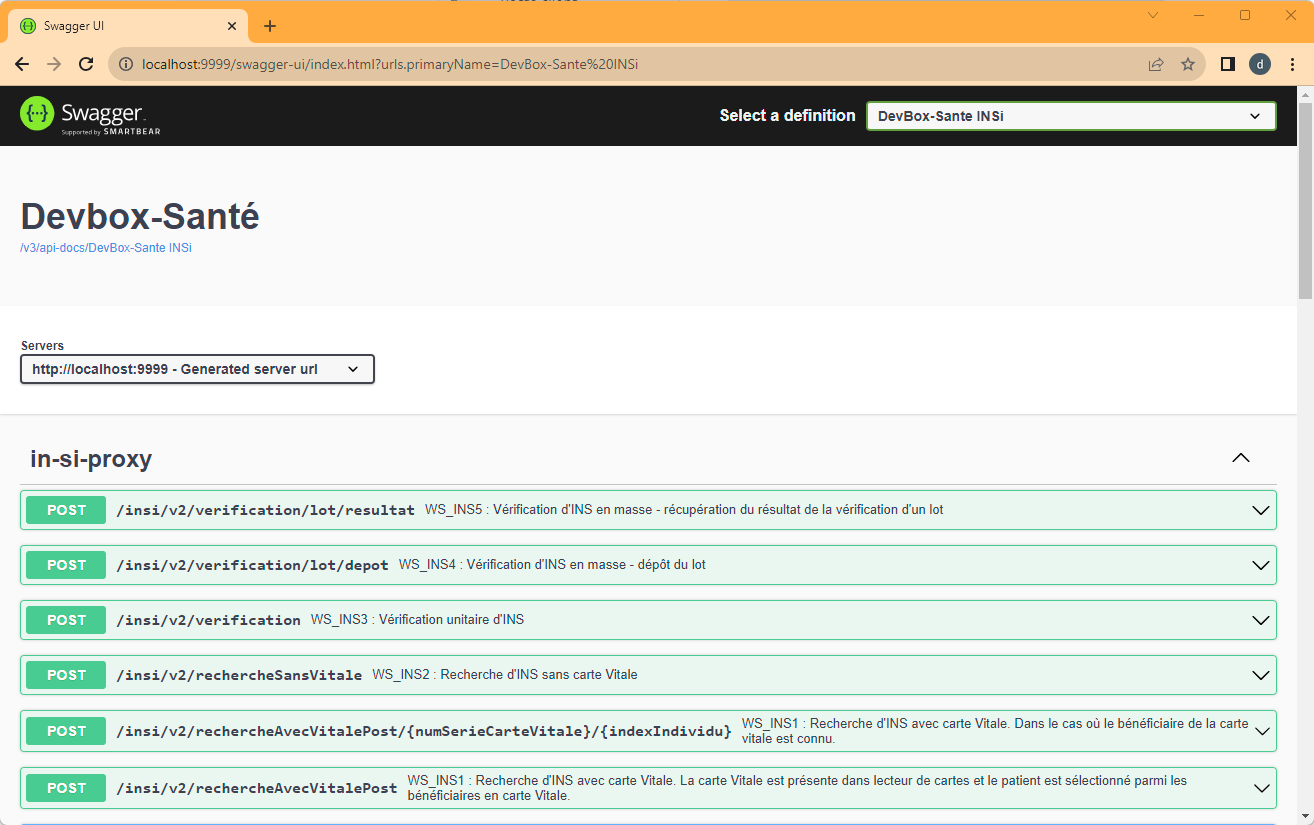
Quelques exemples de requêtes
Vous pouvez consulter les collections Bruno d’exemple : https://bitbucket.org/devbox-sante/dbx-examples-bruno
Après l’installation
Vérifier une mise à jour
Dans le menu contextuel de la barre des tâches, il est possible d’accéder à la vérification de la mise à jour automatique :